안녕하세요. 최근에 약 3년 6개월정도 사용한 제 노트북이 각종 이상증세를 보여서,
스스로 노트북을 점검하고, RAM,SSD 업그레이드 까지 해보았습니다.
저와 같은 문제를 겪고계신 분들을 위해 글을 남깁니다..
먼저 첫번째 문제점은 노트북의 열고닫는 고리가 망가져 하판이 벌어지고, 여닫는게 잘 되지 않았습니다.
이 문제는 드라이버만 있으면 금방 수리가 가능합니다.
LG그램 기준으로 노트북 하판은 십자 드라이버를 쓰셔서 왼쪽으로 나사를 돌리면 되는데요,
나사를 돌리고 카드 등을 이용해 하판을 열면 여닫이 고리 부분에 나사가 빠져있는것을 확인하실 수 있을것입니다.
빠진 나사는 보통.. 노트북 안쪽 빠진 위치 근처에서 굴러다니고있더라구요.
빠진 나사만 제대로 끼워주면 여닫는건 잘 되실 겁니다.
두번째 문제점 은 스페이스바가 안눌렸습니다. 갑자기 안되더라고요.
LG그램은 하나의 키가 고장나면 자판을 몽땅 뜯어내고 교체해야한다고 해서 어떻게든 해결해보려 했습니다.(약 2-30만..)
인터넷에 찾아보니 접점 연결문제일수도 있다고해서, 먼저 '접점 부활제'로 불리는 스프레이식 세척용액을 구매했습니다.
그런데 제 노트북은 접점 문제가 아니었는지.. 안살아나더라구요. ㅠㅠ
그래서 생각한게, 차라리 스페이스바 신호를, 잘 안쓰는 키로 옮겨서 쓰자! 였습니다.
저는 KeyTweak 무료 프로그램을 다운 받았습니다.
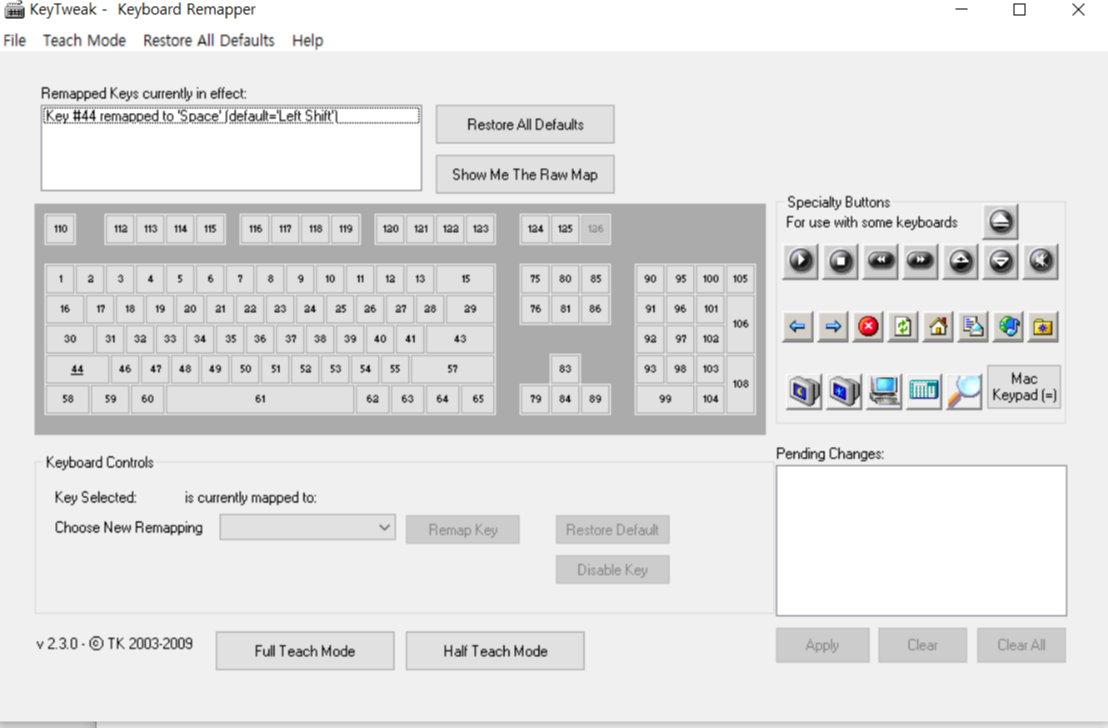
여기서 Choose New Remapping 에서 어떤 키를 어떤 키로 신호를 바꾸고 싶은지 설정할 수 있습니다.
저는 왼쪽 쉬프트 키를 스페이스바로 변경해서 사용중입니다.
쉬프트키는 오른쪽에도 있어서 불편함은 딱히 없는 것 같습니다.
이제는 새끼 손가락으로 스페이스바를 치는데 엄청 익숙해져 있어요..
(주의하실점은 내 노트북에 있는 키가 저 프로그램에도 있어야 설정이 먹힌다는 것입니다.
예를들어 제 노트북에 있는 한/영 키는 저 프로그램에 인식이 안돼서, 한영키를 스페이스바로 바꿀수없습니다.)
세번째 문제점은 메모리 공간 부족입니다. (저장공간 아님!! 저장공간 관련은 네번째 문제점 보세요)
대용량 빅데이터를 분석할 일이 있었는데,
한꺼번에 많은 양을 처리하려고하면 꼭 메모리가 부족하다는 에러가 발생하더라구요.
저는 랩실에서 공용으로 사용하는 서버를 사용하면 되긴 한데,
로컬컴퓨터에서도 이정도는 돌아가게 하고싶다는 생각에 RAM을 추가로 구입해 교체하였습니다.
참고로 제 노트북 모델은 LG그램 15Z980-GA50K이며, RAM은 삼성전자의 DDR4-8GB를 사용했습니다.
아래의 사진을 참고하세요.

RAM을 구입하실때 주의하실점은, 일단 내 노트북이 RAM의 교체나 추가가 가능한 모델인지 알아보셔야한다는 것입니다. LG그램같은 경우는 RAM을 추가할수 있도록 슬롯이 있어서 추가가 가능했던것이고요.
참고로 작업관리자 - 성능 에 들어가보시면 가능한지 확인이 가능한데요.
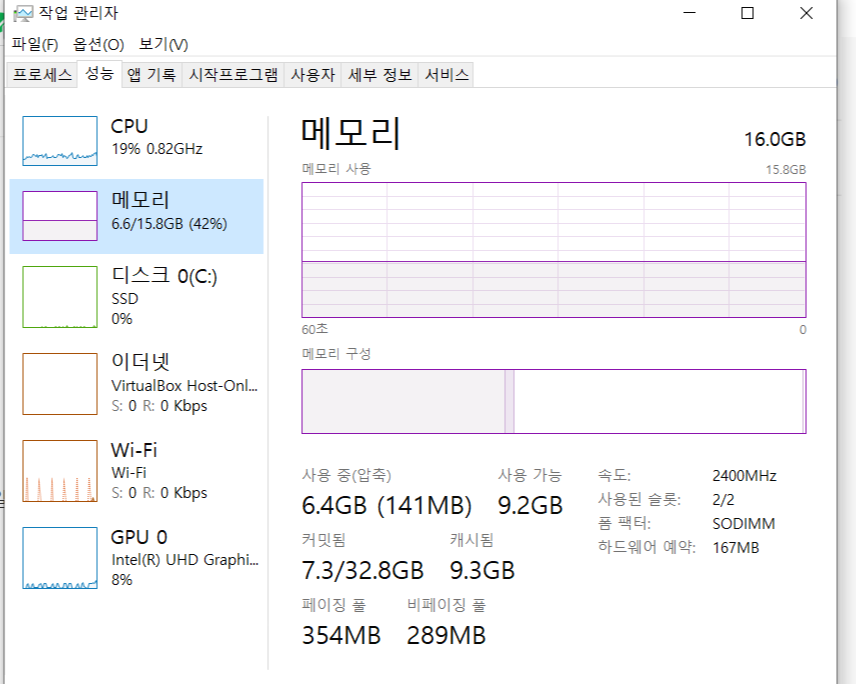
오른쪽 아래에 사용된 슬롯 2/2 가 있는게 보이시나요? 이 의미는 RAM을 넣을 수 있는 슬롯이 2개가 있고,
현재 두 슬롯 모두 사용중이라는 의미입니다. (저는 1개만 끼워져있다가, 하나를 추가해서 2개가 되었습니다.)
(RAM을 끼운 후 작업관리자를 통해 정상적으로 인식되는지 확인할수도 있겠죠)
RAM의 교체나 추가가 가능한 모델이라면, 최대 가능 용량, 호환되는 RAM 종류를 파악하셔야합니다.
아무 RAM이나 사셨다가 안맞으면, 환불하고 다시 구매하셔야해요.. (인터넷서칭필수)
저의 경우에는 최대 가능 용량이 8GB였고,삼성/하이닉스 PC4- 등의 종류와 맞아 삼성것으로 주문을 했습니다.

제 (막써서더러운) 노트북 입니다.
노트북 하판의 고무? 같은것을 빼준 후 십자 드라이버를 이용해 나사를 풀어줍니다.
(십자 드라이버 관련해서는 글 맨 아래의 내용을 참고해주세요)

하판을 분리한 사진입니다. 저는 정말 막써서 침수 흔적이나 먼지가 많이 쌓였더라구요. 미안한마음에 먼지라도 대강 청소해주었습니다. (다음엔 써멀이라도 재도포 해줄게..)
메모리를 넣는 공간은 "여기"라고 써둔 곳입니다. 넣을때는 아래 연결부분에 맞춰 메모리를 끼워넣고
꾹 눌러서, 양쪽 철사가 메모리를 잡아주도록 끼워주면 됩니다.
!! 혹시 메모리를 끼웠는데 노트북이 화면이 안켜진다? 전원이 켜졌다가 꺼졌다가 한다?
--> 메모리 접촉 불량 문제입니다. 전원 다시 끄고, 끼웠던 메모리 빼서 청소해주고 다시 끼워주세요.
저는 집에있는 지우개로 RAM 표면을 조금 닦아주었더니 잘 되었습니다.
네번째 문제점은 저장공간 부족 이었습니다.
저는 기본으로 256GB의 저장공간을 가지고 있었는데 사용하다보니 꽉 차서 3기간가.. 밖에 안남았더라구요.
3기간가밖에 안남으면 카카오톡 실행도 안됩니다. 저장공간이 부족하다고 떠요...(알고싶지않았던사실)
여러분도 이 문제를 겪고계신가요? 그렇다면 일단 SSD 구입 후 업그레이드를 생각하시기보다,
안쓰는 파일, 필요없는 파일들을 정리합시다.
저는 이렇게 파일을 정리해서 남은공간을 3기가 --> 56기가 까지 늘렸습니다.
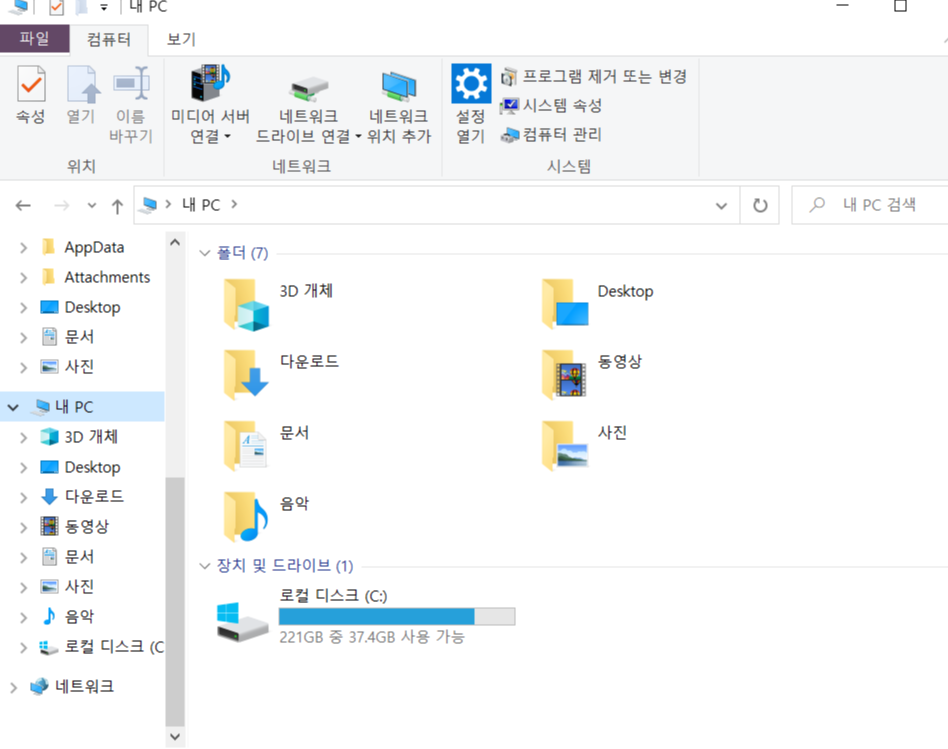
(그 후 또 이것저것 다운로드를 받아서 37기가가 남게 되었네요)
저는 일단 Wise Disk Cleaner 라는 무료 컴퓨터 청소 툴을 이용해서 일반 정리/ 고급 정리 다 해주었고,
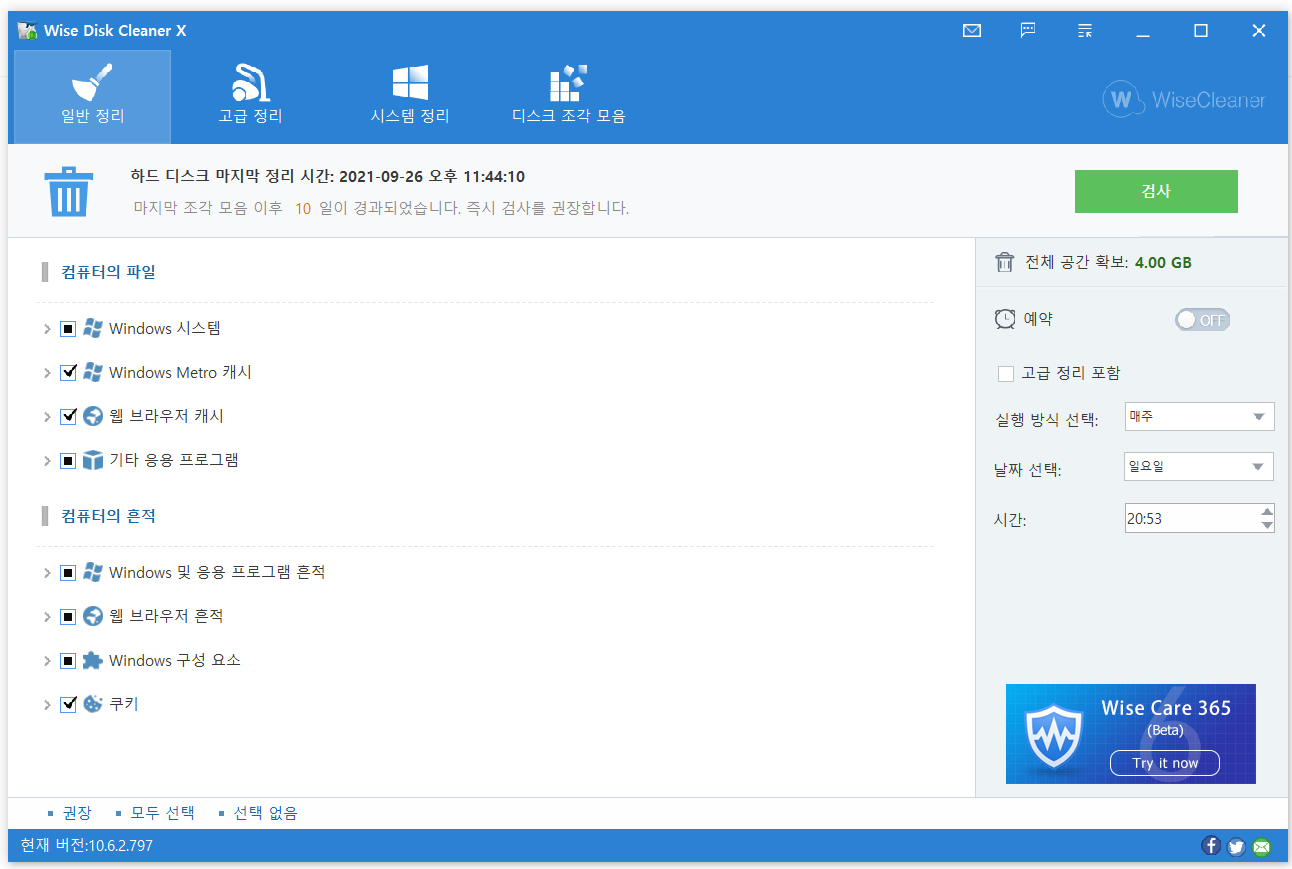
네이버 클리너 툴도 사용해서 이것저것 더 청소를 해주었습니다.
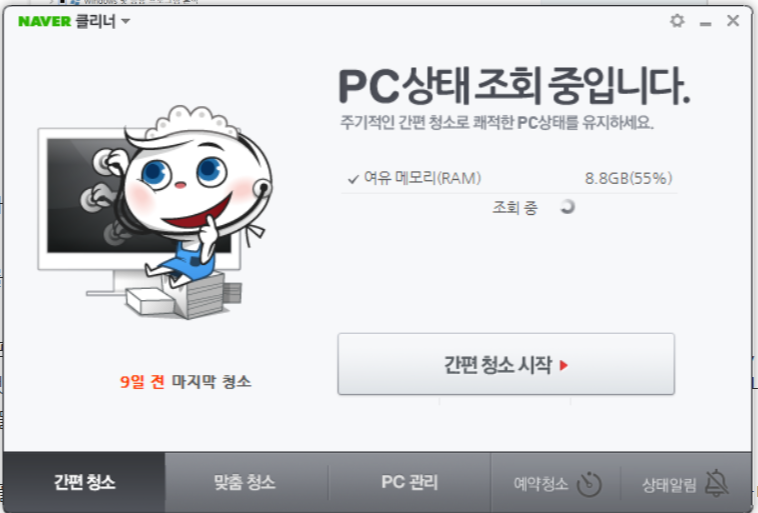
사실 이런 클리너를 이용해도 실제 "나한테 필요없는파일"을 다 지워주진 못합니다.
그러니, 노트북의 프로그램 파일 삭제/수정 에 들어가서, 하나하나 다운로드 되어있는 파일을 살펴본 후, 제게 필요없는건 과감히 지워주었습니다. 최근 사용 기록이 언제인지도 함께 나오니, 꽤 오래 안쓴건 과감히 지워버리면 됩니다.
(정말 오래전에 다운받았던 게임들, 예전에 잠깐 쓰고 말았는데 용량만 엄청나게 차지하던 그래픽, 영상 제작 툴들 등..)
그리고!! 가장 효과를 많이 봤던건, 다운로드 폴더를 싹 날려주었습니다. 다운로드 폴더에있는걸 3년 반동안 안날리고 계속 가져가니까, 임시파일만 20GB가 쌓여있더라구요 -_-.... (다운로드 폴더는 임시 파일일뿐, 이걸 날린다고 저장된파일이 날라가는게 아니니 걱정말고 싹 청소하면됩니다.)
이렇게해서 약 50기가의 저장공간을 벌었는데, 그래도 RAM 을 추가하는김에 SSD를 추가해야겠다 싶어 SSD를 구매했습니다.
-->
저는 WD Blue SN550 NVMe SSD M.2 2280, 250GB를 구매했습니다.
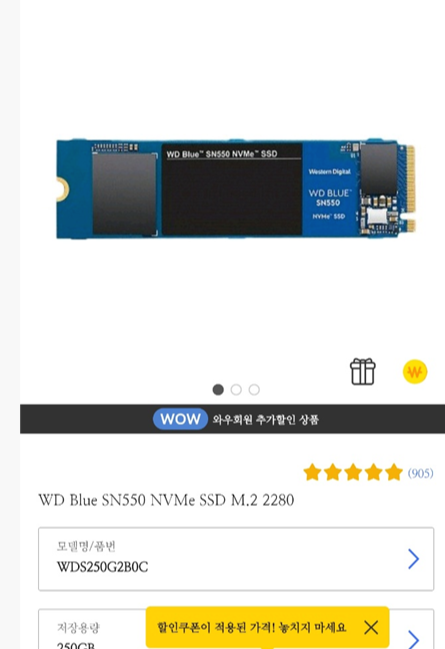
RAM을 구매하실때와 마찬가지로, 본인의 노트북에 어떤 SSD 가 적합한지 알아보고 구매하셔야합니다.
제 노트북의 경우, 22*80 사이즈의 M.2 식 SSD 여야 했고, 최대 가능 용량이 250GB였습니다.
SSD는 NVMe와 SATA 방식으로 나뉘는데요, 저는 둘 모두를 지원하고 있어서 더 빠르고 성능이 좋은 NVMe식을 구입했습니다. (웬만하면 SATA방식보다 NVMe를 구입하시는걸 추천드려요 *단, 본인노트북이 지원하는지 확인해야함)
참고로 저에게 원래 끼워져있던건 SATA방식의 SSD 였습니다. 포트가 둘 다 지원한다면 하나는 SATA, 하나는 NVMe로 끼워줘도 됩니다.
SSD 끼우는데 가장 큰 문제점은 나사였습니다. SSD는 나사를 풀고, SSD를 넣고, 다시 나사를 조이는 식으로 고정을 하는데요..
이 나사가 진짜 드럽게 안빠집니다.
나사가 안풀려서 끙끙대다가.. 이건 드라이버 문제다 싶어 포기했습니다. 나중에 드라이버 사서 다시 끼워보려구요.
(10.09 추가) 드라이버 다시 사서 풀었더니 잘 풀립니다!! 드라이버 정보는 맨 아래에 적어두었습니다.
끼우다가 사진을 찍는걸 깜빡했는데, 사진을 재탕하면..

네모 표시 되어있는 SSD 아랫쪽 나사를 풀고, SSD 라고 써져있는곳에 홈에 맞게 끼우시면 됩니다.
그리고 다시 나사를 조여주면 끝입니다!
다만 자동으로 인식되는 RAM과 달리, SSD 는 자동으로 인식이 안됩니다.
장착 후 디스크가 보이지 않더라도, 당황하지 마시고 아래의 작업을 해주세요.
1. 먼저 윈도우 검색창을 이용해 컴퓨터 관리창에 들어가주세요
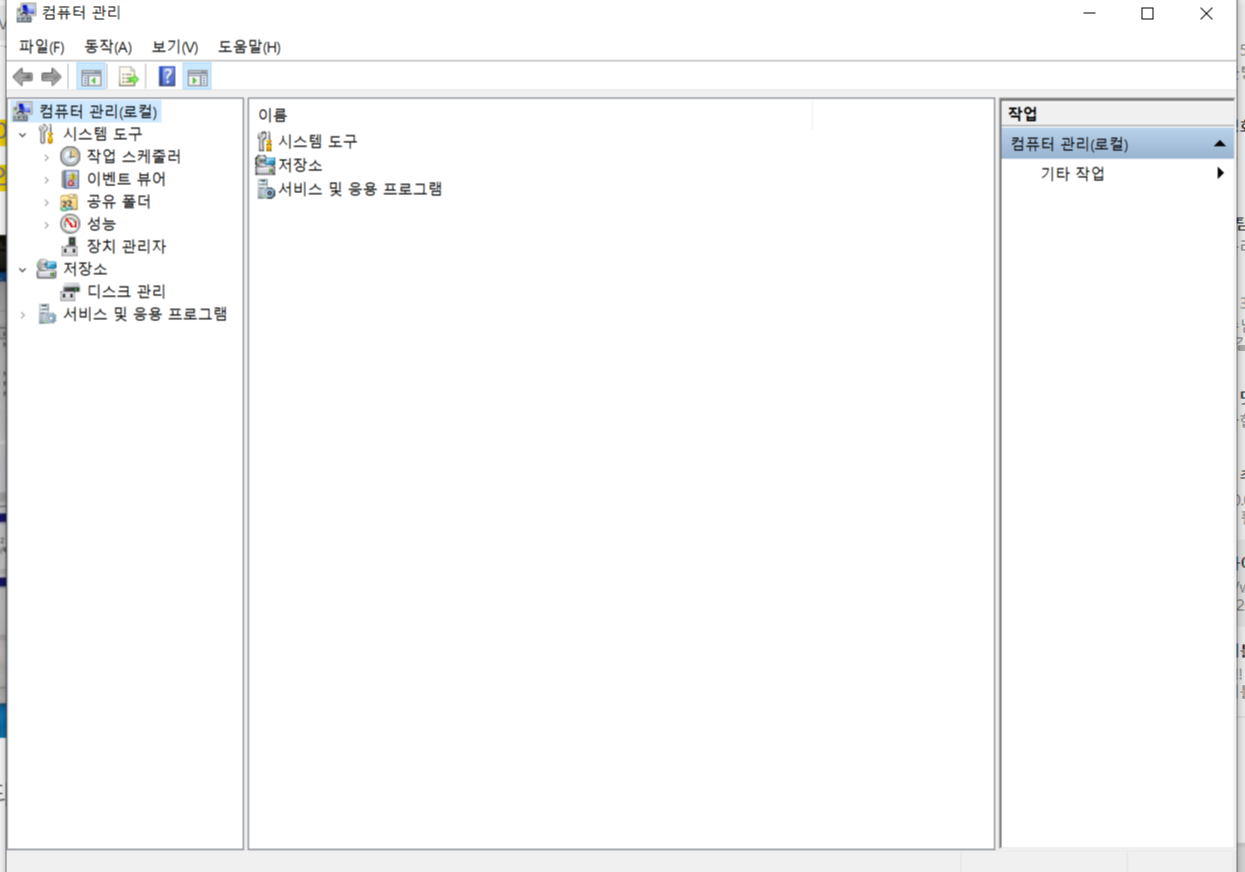
2. 오른쪽에 있는 저장소 - 디스크 관리를 눌러주세요. 그러면 아래와 같은 화면이 뜰텐데, 확인을 눌러주세요.
* 만약에 확인을 안누르고 취소를 누르셨다면, 아래 사진의 네모 표시가 된 곳에서 마우스 우클릭하시고,
'디스크 초기화' 를 누르시고 확인 누르시면 됩니다.

3. 확인 후 나오는 단순 볼륨 만들기 마법사를 실행해주세요.
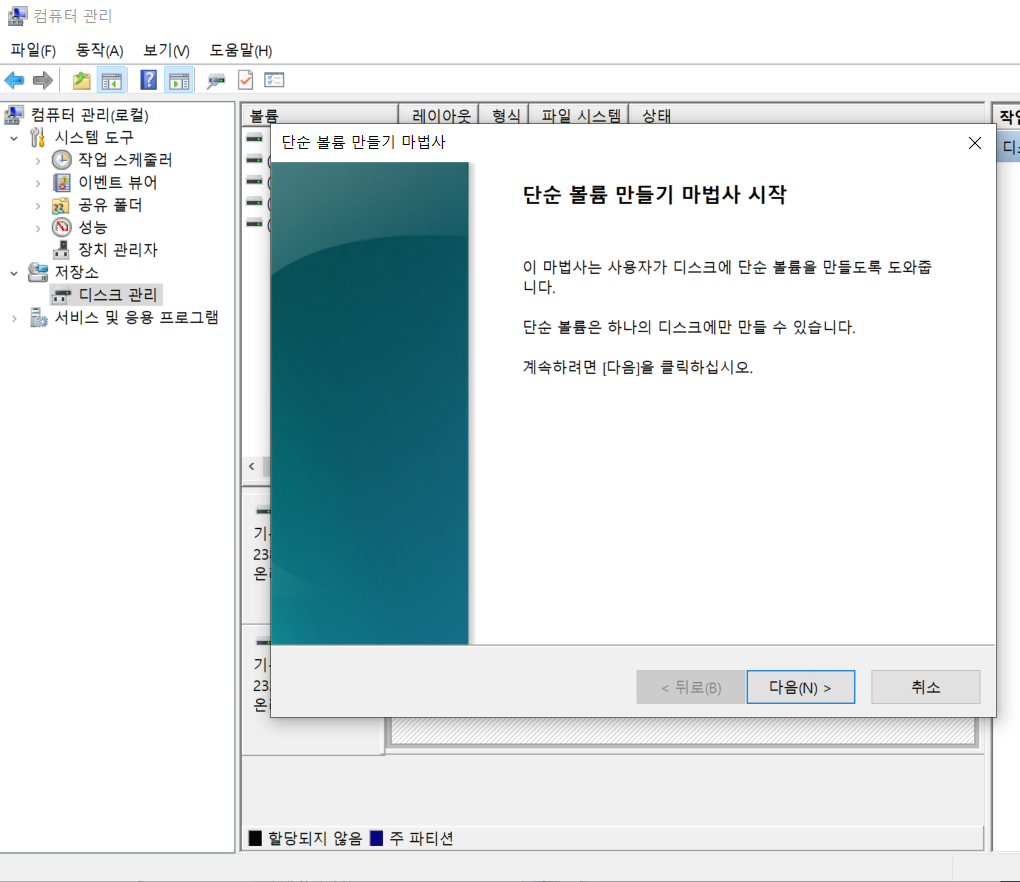
4. 그러면 끝입니다! 새로운 디스크가 할당된것을 확인할 수 있습니다.
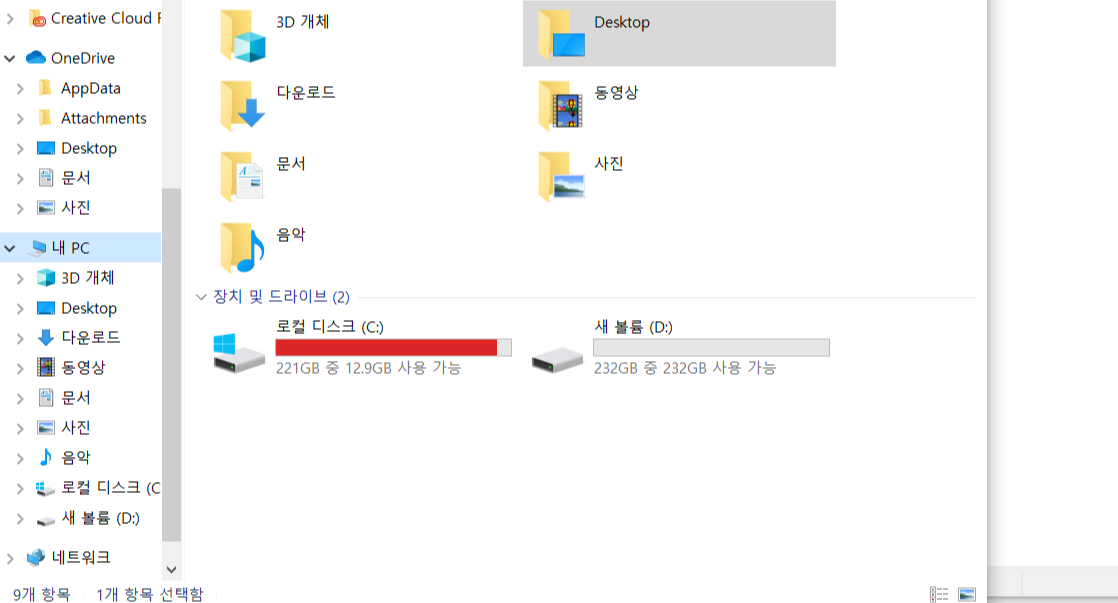
다섯번째로, 노트북 분해용 드라이버 공유합니다! (비추천까지)
먼저 안맞았던 드라이버입니다.
저는 쿠팡을 주로 이용해서, 쿠팡에서 드라이버를 구매했는데요..
제일 첫번째로 썼던 드라이버는 이겁니다. Tree 정밀 드라이버.
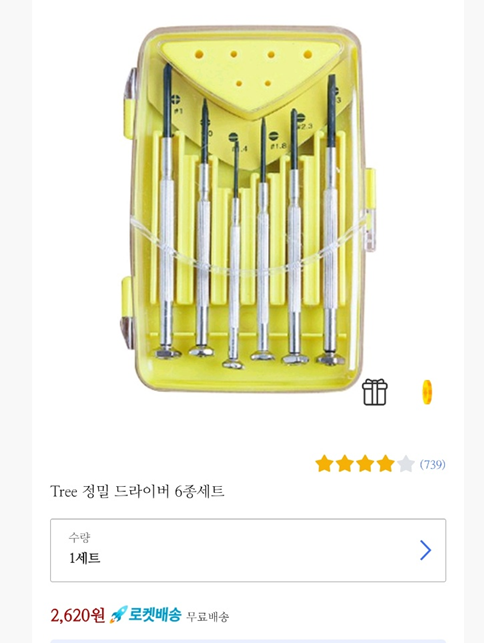
사지마세요. 이거로는 노트북 하판 나사도 못엽니다. 저는 이걸 샀다가.. 반품하고 다시 샀습니다.
다음으로 산건 Tree 정밀 드라이버 7종세트.
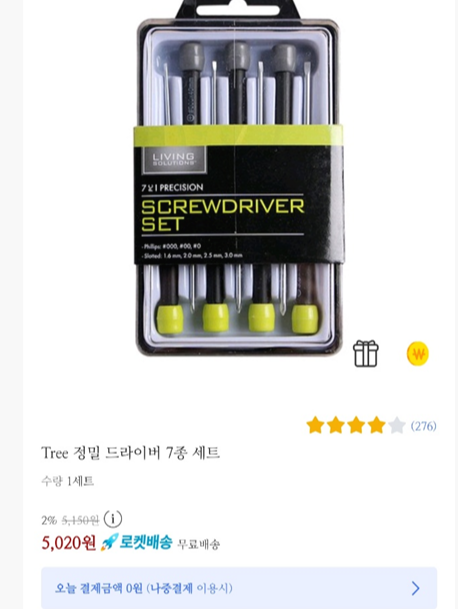
다른거 사세요.
이거는 하판 나사는 열리는데, SSD 고정 나사가 안풀립니다.
마지막 희망을 걸고 산 세인 정밀드라이버3 7P.

이거로 성공했습니다. 이건 LG그램기준 하판 나사, SSD 나사 다 잘 풀리더라고요.
이거로 사세요 여러분... 위에 두개 사지마세요 ㅡ.ㅡ
되는거 확인하고 다른 드라이버 다 환불했습니다.. 휴
아무튼 모쪼록 제 게시글이 겪고있는 문제점을 해결하는데 도움이 되었길 바랍니다.
다음에 또 제 노트북에 이상이 찾아오면 또 글 작성하도록 하겠습니다.
(앞으로 이 노트북을 1년 6개월정도 더 쓸 생각입니다!)
'활동·스터디 > 컴퓨터공학' 카테고리의 다른 글
| [Docker] #1. 간단한 DockerFile 만들어서 DockerHub에 올리기 (0) | 2021.10.25 |
|---|---|
| Datacenter, Agile, DevOps, Docker 관련 짧은 설명 및 영상 추천 (0) | 2021.10.12 |
| 비대면 단체 행사에 최적화된 매력적인 메타버스, '게더타운' (0) | 2021.10.02 |
| [Git 알아보기#4] git으로 실전에서 협업하는법, Fork/clone을 왜 할까? mergeRequest 하기, request 정책 (0) | 2021.07.19 |
| [Git 알아보기#3] Branch 란 무엇일까? 왜 필요할까? Merge 해보기, Fast-forward merge란? Conflict 해결하기 (0) | 2021.07.19 |
